From NeoRouterWiki
FAQ
General
How does it work?
NeoRouter solution includes two components: Server and Client. You may want to install a server and multiple clients, so that these clients can connect each other though a secure communication channel.
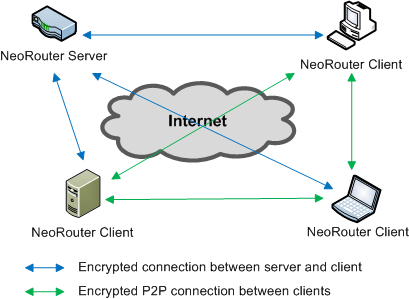
What operating systems does Neorouter support?
NeoRouter is currently available for Window, Mac, Linux, Unix and such firmware as OpenWrt, Tomato and FON.
- Windows (x86/x64)
- Windows 2000, Windows XP, Windows 2003, Vista, Windows 2008, Windows 2008 R2, Windows 7
- Mac OS X (x86/PPC)
- Fully tested on both Leopard and Snow Leopard
- Linux (x86/x64)
- CentOS, Red hat Linux, Fedora, SUSE Linux and Ubuntu Linux
- Firmware
- OpenWrt Backfire/Kamikaze, Tomato 1.28, Tomato 1.28 ND, Fonera 2.0
Can I run NeoRouter on a 64-bit OS?
Yes. NeoRouter for Windows supports 64-bit Windows, such as WinXP x64, Win2003 X64, Vista X64, Windows 2008 X64, Windows 2008 R2 X64 and Windows 7 X64. On Linux, Mac OS and FreeBSD, NeoRouter is a native 64-bit application.
Does it support IPv6?
Yes. From v1.5.0, NeoRouter supports IPv6 for underlying client-server connections and peer-to-peer connections. NeoRouter server and client can run on computers with public or NAT'd IPv4 address, computers with public IPv6 address, or computers with dual stacks. NeoRouter can connect these computers into a virtual LAN and allow user to access them remotely.
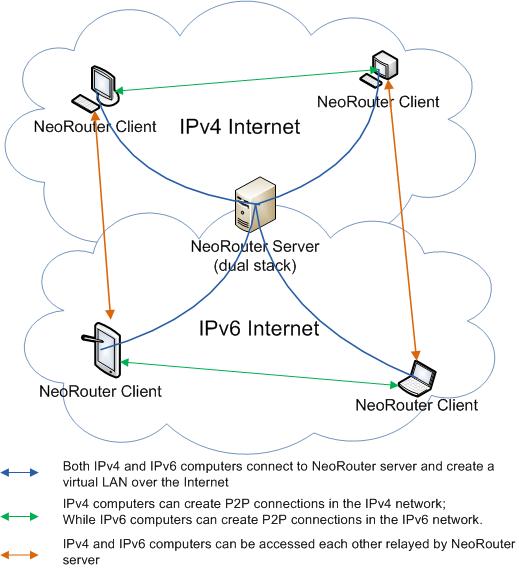
Should I open an port to the Internet?
For server ONLY. When you install the NeoRouter server, you need to make sure a listening port (default 32976/tcp) can be access from the Internet. NeoRouter clients do not require any port opened to the Internet.
If you are running the NeoRouter Server in-a-box and put the router on the Internet, you don't need to do anything.
If you are running a NeoRouter server on a computer or device behind a NAT, you may want to change the router configuration to either enable the UPnP or set the port forwarding.
You can use the link http://www.neorouter.com/checkport.php to verify your open port.
What security protocols/encryption is used by Neorouter?
NeoRouter uses the SSLv3/TLS (AES-256) to provide a secure communication channel between NeoRouter Server and each Client while using a variation algorithm (RSA 2048bit + DH + AES-256) between clients (peer-to-peer).
I want to list NeoRouter on our site, where can I get the pad file?
Please get the pad file from http://www.neorouter.com/neorouter_pad.xml. If you need more information, feel free to contact us at support@neorouter.com.
How to generate a log file?
For debug purpose, NeoRouter can generate a log file to trace the calls and retrieve detailed information. To enabled the log file, you may want to create a file Log.ini under the main config folder or the same folder of the application manually and copy&paste the following lines to it and save.
[Default]
Mask=536870911
Type=1
You can also specify the path where the log file can be generated. For example:
[Default]
Mask=536870911
Type=1
Path=c:\temp
From v1.1.4, the log file can be split into several small files automatically. To specify the max number of lines in each file, use the following parameter in the Log.ini file.
MaxNumOfLines=[integer value]
0 - logging to a single file
>0 - max number of lines in each file
Then restart your computer or the application/service. It will generate a log file in the same folder as the log.ini file. The log file name looks like this: AppName_yyyymmdd_xxxxxx.log. Send the file to support@neorouter.com so that we can investigate it.
- The main config folder can be various for different OS.
On Windows Xp:
X:\Documents and Settings\All Users\Application Data\ZebraNetworkSystems\NeoRouter
On Vista+:
X:\Users\All Users\ZebraNetworkSystems\NeoRouter
On Linux and Mac OSX:
/usr/local/ZebraNetworkSystems/NeoRouter
On in-a-box:
On Tomato, /jffs
On OpenWrt, /usr/local/ZebraNetworkSystems/NeoRouter
- AppName is the excutable file name. For example: NRServer, NRService and so on.
Don't forget to delete the Log.ini, or it may slow down your NeoRouter.
Also refer to http://www.neorouter.com/wiki/index.php/NeoRouterWiki:Manual#Configuration_Files
Can I install NeoRouter for Windows silently?
You can install or upgrade NeoRouter Client component silently. Server component cannot be installed silently, but can be upgraded silently.
With v0.9.10 and above, NeoRouter install package supports the following parameters:
/INSTTYPE=Install|Update /SILENTMODE=Yes|No /COMPONENT=Full|Server|Client
This option indicates the installer update the existing NeoRouter automatically without prompting user to choose components - Server or Client. If one does not use the /COMPONENT option, it will keep the same components as the existing one. If one does not specify the option /SILENTMODE=Yes , the installer will show the progress bar while installing files. "Install" option is available for the client ONLY.
If you don't want to see any GUI dialogs, even the progress bar, set the option /SILENTMODE=Yes .
- /COMPONENT=Full|Server|Client
You can also specify the components you want to install manually.
Full - install both Server and Client components
Server - install Server component ONLY
Client - install Client component ONLY
For example:
1. I want to update NeoRouter with the latest package and show the progress status in a single command.
I also hope my NeoRouter client can reconnect to the server automatically after installation.
Setup.exe /INSTTYPE=Update
2. I want to update NeoRouter with the latest package from a remote terminal. I don't need the UI, but I
hope it works in a single command and my NeoRouter client can reconnect to the server automatically
after installation.
Setup.exe /INSTTYPE=Update /SILENTMODE=Yes
3. I want to install NeoRouter silently
Setup.exe /INSTTYPE=Install /SILENTMODE=Yes /COMPONENT=Client
Do you have quick installation guide?
Please refer to the video clips for the quick installation.
http://www.neorouter.com/VideoTour.html
How can I config Feature.ini and Log.ini?
Please refer to the templates.
http://www.neorouter.com/wiki/index.php/NeoRouterWiki:Manual#Configuration_Files
How migrate NeoRouter server to a new machine?
Basically you may want to migrate the NeoRouter server database from the old server to the new one. The database is located under the NeoRouter main configuration folder.
- On Linux/Unix, it is under the folder /usr/local/ZebraNetworkSystems/NeoRouter
- On Windows, you can open it using the menu item "Help" >> "Troubleshooting" >> "Open Configuration Folder" from the NeoRouter Network Explorer.
Assume your old NeoRouter serer is running and a new NeoRouter server has been installed on a separate machine. Please follow the steps below to migrate your NeoRouter server.
1.Stop the NeoRouter server on both old and new machines
- On Linux/Unix, /etc/init.d/nrserver.sh stop
- On Windows, stop the NeoRouter Server Service from services.msc
2.Backup the database file of your old NeoRouter server.
- For NeoRouter Pro, the file name is NeoRouter_0_0_2.db;
- for NeoRouter Free, it is NeoRouter_0_0_1.db.
3.Copy the old database file to the new server and overwrite the existing file.
4.Start the new NeoRouter server
- On Linux, /etc/init.d/nrserver.sh start
- On Windows, start the NeoRouter Server Service from services.msc
Note:
- If you want to use the same NeoRouter domain name, please stop the old NeoRouter server before installing the new one.
- NeoRouter_0_0_x.db is a database file, which contains all computers/users/ACL/license settings information. The xml settings files in the same configuration folder are not important and don't need to copy over. Application will generate them when need.
- Make sure setup the port forwarding on your router to point to the new server.
- If you have Feature.ini/Log.ini files, please copy them over to the new server as well.
- Please do not run multiple servers with the same NeoRouter domain name.
When I install the NeoRouter v1.x server, I get the message "Domain name or password you have entered is incorrect. Please check the information and try again." What should I do?
It's caused by a bug in the Open SSL library used by the NeoRouter v1.x server and installer. Because of the SSL protocol vulnerability issue, our web server has been upgraded the SSL to the latest version and the old Open SSL library failed to connect to our servers.
We would highly recommend our users to upgrade your NeoRouter to the v2.x that will not have the issue. If you still use the v1.x products, please follow the steps below to workaround it.
1. Copy the file C:\Windows\System32\drivers\etc\hosts to somewhere, for example: C:\temp
2. Open the hosts file in a text editor, for example: notepad
3. Add a new line as below to the file and save
74.207.252.226 secure.neorouter.com
4. Copy the file back to the C:\Windows\System32\drivers\etc folder and override the existing file
Then you can run the NeoRouter v1.x installer and create a domain or use an existing domain.
Note:
- For NeoRouter v1.x, you may want to keep the change in your hosts file
- For NeoRouter v2.x, nothing need to change
NeoRouter Remote Access/Web Client failed to log in to NeoRouter Pro/Free server from Android or iOS (iPad/iPhone), how to fix it?
The latest Android and iOS require a trusted SSL certificates when connecting to a server using SSL protocol. NeoRouter Pro/Free server uses a self-signed SSL certificates generated while installing. So the apps and browsers on Android/iOS cannot save the certificates in the certificate store and NeoRouter Web Client failed to establish wss connection to the NeoRouter server.
The solution is to buy a valid SSL certificates for the Internet domain name of the NeoRouter server, then replace the existing NeoRouter SSL certificates with those valid certificates. Now, you can sign in with the Internet Domain name. If you want to use NeoRouter Domain name to sign in, you may want to modify the domain settings in the Dashboard with the Internet domain name, so that NeoRouter can resolve as the Internet domain name.
Here is an example:
1. Register a valid Internet Domain Name and associate it with the public IP address of the NeoRouter server. (NeoRouter server would work like a web server)
2. Purchase a valid SSL certificate for the Internet Domain Name. Once you get the certificates, split it into two files: one is a public key and another is the private key.
3. NeoRouter's SSL certificate files are stored in "SSL" folder of the installation folder (on Windows) or the main configuration folder (on other OS, /usr/local/ZebraNetworkSystems/NeoRouter) Copy the public key to server.crt and the private key to server.key
4. Restart NeoRouter server
5. Verify it from a browser, type in:
https://[your internet domain name of the machine]:[port, default is 32976]
You will get a "OK" and the browser should show valid SSL certificates
6. Now you can try the NR web client from Androi or iPad, in the "Log on to:" field, use the [your Internet domain name of the machine]:[port, default is 32976] instead of NR domain name.
7. If you still want to use NR domain name, you may want to log on to the Dashboard site, click on "Edit Domain" link on the left menu, input the Internet Domain Name in the "DNS" field and check the "Resolve as DNS" checkbox, save it. Now you can sign in from Android/iPad/iPhone using NeoRouter Domain name.
Note: NeoRouter Mesh users do not have such issue with NeoRouter Web Client on the iOS
NeoRouter network adapter is not activated (Windows 10)
With Windows 10 1803 release, something new delays or blocks netsh command to activate network interface when OS starting. It causes NR network adapter failed to activated until all dependent system services get started.
Here is a workaround and tested against Win 10 Enterprise 1803:
Assume you have NR client installed and signed in to the NR server. Since the Windows has booted when installing a NR package, you can successfully sign in to NR server without issue. Then follow the steps below:
1. Go to Control Panel -> Network and Sharing Center -> Change adapter settings, look for NeoRouter Connection (NeoRouter Virtual Network Interface)
2. Right click on the adapter and choose Properties menu item, then click on "Configure..." button
3. In the NeoRouter Virtual Network Interface Properties dialogbox, choose Advanced tab, in the list, choose, Media Status, then change the dropdown list on the right from "Application Controlled'" to "Always Connected"
4. Click "OK" button to save the changes.
NeoRouter Mesh
What's NeoRouter Mesh?
NeoRouter Mesh is a cloud-based remote access and VPN service. The NeoRouter server program is hosted on fast and reliable server clusters managed by the NeoRouter team. Users can simply setup the NeoRouter clients and get connected within minutes.
Why choose NeoRouter Mesh?
NeoRouter Mesh is a zero-configuration and affordable remote access and VPN service.
No need to setup NeoRouter server any more
It's more convenient for users, who
- Lack the technical interest of setting up and maintaining NeoRouter server
- Do not have public IP address or the permission to setup port forwarding in router settings
Always-on service
Our new technology of NeoRouter Mesh clustering cloud service provides you always-on service with almost zero down time. The key features behind this are:
- Load-balancing over our clustering machines around the world
- Fail-over mechanism to reduce the downtime caused by any third-party providers
- Dynamically upgrade and maintain servers and domains
Fast VPN service
The hosted NeoRouter mesh server can be dynamically deployed to the cluster node geographically close to your clients. If client computers cannot create P2P connection, they can still have fast relay connection.
Secure service
- Each domain run in its own sand-box instance, which has its own network range and settings. Clients from other domain cannot connect to your private domain
- Paid domain and trial domain are hosted in the separated cluster nodes. Paid users will have better services.
Unique features
- Branding
- Packet-filtering
- Built-in ACL/firewall
- Customized virtual network range
How to subscribe a NeoRouter Mesh plan?
1.If you don't have a hosted NeoRouter domain, create one for NeoRouter Mesh from https://secure.neorouter.com/Dashboard/createdomainhosted.aspx; if you already have one, ignore this step.
2.Log in to the Dashboard website using the domain information created in the step 1
3.Click on the "SUBSCRIPTION" link on the left navigation menu to go to the "Subscription Information" page
4.Click on the "Buy Now" button and follow the wizard
5.Choose the number of licenses you need in your plan
6.Click on the "Subscribe" button and you will be redirected to the PayPal's website, from where you can complate the purchase
7.Once your order gets processed successfully, you will receive the invoice email and your licenses will be applied to your domain automatically
How to cancel an active NeoRouter Mesh plan?
1.Log in to the Dashboard website using the domain information
2.Click on the "SUBSCRIPTION" link on the left navigation menu to go to the "Subscription Information" page
3.Click on the "Unsubscribe" button and you will be redirected to the PayPal's website
4.Log in to your PayPal account and you will see the subscription details
5.Click on the "Cancel" link to cancel the active subscription
Note:
- It may take a couple of minutes for us to receive the notification from PayPal and complete the cancellation process.
- Your Mesh service will keep running until the subscription expires. If you cancel the subscription before the expiry date, it won't affect the service.
- We cannot help you to cancel your subscribed plan, as we don't have your PayPal account information to do this.
How to change an active NeoRouter Mesh plan when need to change licenses?
You may want to cancel your current plan and re-subscribe a new plan for the same NeoRouter domain name.
1.Follow the steps "How to cancel an active NeoRouter Mesh plan?" to cancel your current plan
2.It may take a couple of minutes to complete the cancellation, but your server will keep running without any change.
3.Follow the steps "How to subscribe a NeoRouter Mesh plan?" to subscribe a new plan. Please use the same NeoRouter domain name and choose proper number of licenses you need while placing the new order.
4.Once your new order gets processed successfully, you will receive emails from our system and your server will be updated with the new number of licenses. No setting or change required to your server.
Note:
- After cancellation of your current plan, the money left in your account (based on the days used for your payment) will be used in your next subscription with the same domain name.
Lost connection, what should I do?
If you failed to sign in to the NeoRouter Mesh server or lost connection for a while, please follow the steps below to troubleshoot:
1. On the machine, run NeoRouter Configuration Explorer or NeoRouter Web Console, sign in to your NeoRouter Mesh server.
2. If it failed, try the step 1 on a different computer/device
3. If it failed, go to the Dashboard site, restart the service, then try the steps 1 and 2.
4. If it still failed, please send us an email with your NeoRouter Mesh domain name, we will verify it asap.
Note:
When restarting your service from the Dashboard website, click on the "Restart" button, then refresh the page until it shows stopped; then click on the "Restart" button again to start it. Usually if you have a computer registered to the server and it is up and running, your server will start automatically. But clicking the "Restart" button forces it to start now.
NeoRouter Professional Edition
Can I try NeoRouter Professional product?
Yes. NeoRouter Professional Edition is free for 30-days trial. In the trial period, 256 licenses are enabled for you and all features are available as same as activated.
After trial period, you may be not be able to use the Network Explorer and Portable/USB version to connect to the server until it's activated with a valid product key.
How do I check my license status?
On Windows, you can run Configuration Explorer and log on to the server. In the "General" tab, you can see the license status.
If you NeoRouter server is running other platforms, such as Mac, Linux or in-a-box, you also run the command "nrserver -showlicense" check the license status.
Do I need to re-install the software after I buy the licenses?
No. After NeoRouter server gets activated, you don't need to uninstall and reinstall the software, nor even restart it. It take into effect immediately and you will see the license status has been changed.
Should I worry about my account information when I buy it?
No. NeoRouter store uses the PayPal transaction system to process your payment and we don't have any information about your account. When you need to pay, you will be redirected to the PayPal system. From there you can pay through credit cards or PayPal account. Since you provide your account information to PayPal directly, we cannot see it. After payment gets done, you will be redirected back to our website. When the transaction is completed, PayPal will notify both you and us.
Do you accept credit cards?
Yes. NeoRouter store uses the PayPal transaction system. It accepts most popular credit cards, such as VISA, Master Card, American Express and so on. You can also use your PayPal account to complete the transaction and it would be faster than credit cards.
How do I buy a NeoRouter Professional product?
When you are ready, it's easy to purchase - go to the http://www.neorouter.com/store.html and follow the instructions to purchase the licenses package.
Basically you may want to go through the following steps:
1. Product list
When you go the NeoRouter store, you will see the product list, that contains all available products. Choose the product you need by clicking on the link of the product name.
2. Product information
Once you choose a product, you will see the product detailed information. You can change the quantity of the products you need and click on the "Add to Cart" button to add it to your shopping cart. You can the steps 1 and 2 several times to add products you need.
3. Shopping cart
In the shopping cart, you can review all products you want to buy. You can also remove products or change quantity of items in the page. When you are ready, click on the "Check Out" button.
4. Shipping information
Fill all of fields and click on the "Continue" button. This is the point where we start processing your order. Once you clicking the button, you will be redirected to the PayPal website to complete the order. An email about your order information, including the order number will be sent to your email address you specified.
Though NeoRouter Professional is delivered in the electronic way by downloading it from http://www.neorouter.com/Downloads_nrpro.html directly, we still need the buyer information for the financial report and validation when you need to retrieve your product key. We won't share these information with third parties. The shipping information can be different from your billing information.
5. PayPal website
In the PayPal website, you can complete the transaction through either credit card or PayPal account. You can also cancel the transaction if you don't want to continue. When you complete your payment, you may want to go back to our website by clicking on the "Return ..." button on the PayPal website, if it's not redirected automatically.
6. Payment complete successfully
Once you go back to the NeoRouter store, you will see your order information and the transaction status. At this moment, we may not receive your payment yet until PayPal notify us.
7. Process your order
Once we received the notification from PayPal that your payment has been received, we will send another email to notify you the status. Meanwhile, we will process your order, prepare the products, including product keys, for you. When the product keys are ready, we will send two emails to you: a)Invoice for your purchase; b) Product keys. You may also receive an notification email about your transaction from PayPal system directly.
Note:
We'll do our best to get back to you within 24 hours. It might take a bit longer (depending on the PayPal notification), but we try hard not to keep you waiting longer than 48 hours.
If you have any concern or didn't receive our notifications, please feel free to contact us by sending email request to support@neorouter.com. We will get back to you soon.
What does the license mean?
NeoRouter Server Professional Edition has a license control mechanism. User can purchase either 8 licenses, 50 licenses, 256 licenses or 1000 licenses. The number of licenses is the max number of client computers allowed in the virtual network. A NeoRouter client requires one license regardless of whether it is online or offline. A NeoRouter Portable/Mobile client requires one license when it is connected to the virtual network. There is no limit on the number of user accounts.
NeoRouter Professional has 30 days trial period. Please activate before the trial period expires to ensure uninterrupted usage. The license status and remaining trial days can be found at Configuration Explorer’s General page.
How do I activate the NeoRouter Professional Edition?
If you have purchased NeoRouter Professional Edition, you should receive a product key in email. Please have the product key ready before starting the activation process.
a. Ensure NeoRouter server is running.
b. Launch Configuration Explorer and sign in
c. Open “General” page, click on the “Activate Product” button
d. Enter the product key in the following dialog
e. Click on the “OK” button to activate it
After successful activation, the “Activate Product” button will disappear and License status will show as activated.
If the server host is non-Windows, you can also activate using nrserver’s CLI. The command is as follows. On Mac nrserver executable is located under /Library/NeoRouter.
“nrserver –activateproduct <PRODUCT KEY>”
Why I didn't receive the product key (License) email?
In most cases, the product key email would be in the Trash folder of your email client software. Sometimes the email would be blocked by the email system.
If you do not receive the product key email in 60 minutes after placed your order successfully, please contact us through email support@neorouter.com or leave message in the Contact page http://www.neorouter.com/contact.html, we will help you out ASAP.
What if I lost my product key?
You should receive a product key in email within 48 hours after your purchase. If you lose the product key, please contact us and provide your name, company, shipping address and email address. We will verify the information and resend the product key to you.
Can I upgrade my licenses package? How much does it cost?
Yes. You can always upgrade your license to higher level package and save up to 70% price. For more information, please refer to
[[1]]
Where can I find the user manual?
You can get the user manual from http://www.neorouter.com/Documents/nr_usermanual_10en.pdf. For more information, please check out http://www.neorouter.com/Documents.html
How can I send a request ticket for help?
We suggest you to send a request ticket from https://www.neorouter.com/Dashboard/SendTicket.aspx if you have a valid product key. These tickets will be processed in the highest priority.
You can also send email to support@neorouter.com or post your questions on our forum http://www.neorouter.com/forum , we will help you out as soon as possible.
NeoRouter Server
How do I know my NeoRouter server is setup properly?
1. Check the NeoRouter Domain you registered
Go to https://www.neorouter.com/Dashboard , log in using your domain name and domain password. It will present your server listen port. Write down the port.
2. Check local domain setting
Go to the computer on which you installed NeoRouter server. Run Configuration Explorer and log on using your NeoRouter account. In the "Log on to" field of the log in dialog, input 127.0.0.1:[listen port from step 1]. For example, your server is listening at port 80, then input "127.0.0.1:80".
After log on to the server, go to "Settings" tab and you can see the domain name and listen port. Make sure the domain name and port are exactly same as you get from step 1. If they are not same, click on the "Setup Domain" button to reset it.
3. Check router setting
Go to the computer on which you installed NeoRouter server. Run any browser and access website http://www.neorouter.com/checkport.php . Input the listen port from step 1 and click on "Check" button. If it is successful, your server is ready; or please check your router setting.
How can I verify my server can be connected from NeoRouter clients after I set up my router?
If you have opened the listen port using either UPnP or port forwarding methods, you can use the link http://www.neorouter.com/checkport.php to verify if your setting works.
Go to the link, it will populate the public IP address of your current computer and the default listen port 32976. You can change it to match with your NeoRouter server settings, then click on "Check" button.
Can I change the listen port?
Yes. You can change the listen port to any valid port number. For example, you can change the default port 32976/tcp to 443/tcp or 80/tcp to keep from firewall blocking.
On Linux, when trying to start service I get a "cannot open shared library libssl.so.0.9.8", what should I do?
If your Linux does not have openssl library installed, please download the openssl 0.9.8g or later and install it.
Can I install several servers?
Yes. If you setup several servers behind the same NAT, make sure they are using different listening port.
I found a mystery SSL connection to your site, what is it?
It's a web service call for the server to update domain information.
We provide a domain service to help NeoRouter users simplify the sign in process without remembering the server's IP address and port number. So the server will update its domain information (public IP, port) periodically to our website by a web service call. That's what you see SSL connection to https://www.neorouter.com. An encrypted connection can help you keep from hacker capture your domain information. The server will make the web service call once a hour, because some users use dynamic IP. Of course, NeoRouter client will call the web service to resolve the domain name when you sign in.
Having the "media hairpin feature" issue?
You can verify the "media hairpin feature" issue by the following steps:
1. You can log on to your server from a computer INSIDE your home LAN using the private IP ADDRESS.
2. You can log on to your server from another computer OUTSIDE your home LAN using your DOMAIN NAME.
3. But you cannot log on to your server from a computer INSIDE your home LAN using the public IP ADDRESS or your DOMAIN NAME (like what you come cross right now)
If so, you may use your local IP address of the server from any computer in your LAN address but you can use the DOMAIN NAME from any computer outside your LAN.
Technically, there are two main reasons causing the issue:
- Many NAT gateways do not implement hairpin NAT. That is, they cannot support two endpoints inside the NAT who are attempting to communicate using the NAT's public IP address.
- Even if the NAT gateway supports hairpin NAT, the media path will be more optimal if the media path can be established directly between each other rather than through their NAT gateway.
Solution:
1.If you use NeoRouter domain, you can use the "Server Local Address" setting in the Network Explorer to solve the issue. Choose menu item "Connection ..." >> "Server Local Address" tab, choose the option "Connect to server using its local address when possible" and fill in the information.
After this setting, you may want to restart the NeoRouter client service from services.msc.
It will detect your computer position automatically. If your computer is in your home LAN, it will use the local IP address to connect to your server instead of the public IP.
2.If you don't use NeoRouter domain, please input the local IP address of the NeoRouter server when you log on to the server from a computer in the same NAT router as the server.
Where are the configuration files stored?
NeoRouter stores some configuration files and database (server) in a main config folder.
The main config folder can be various for different OS.
On Windows Xp:
X:\Documents and Settings\All Users\Application Data\ZebraNetworkSystems\NeoRouter
On Vista+:
X:\Users\All Users\ZebraNetworkSystems\NeoRouter
On Linux and Mac OSX:
/usr/local/ZebraNetworkSystems/NeoRouter
On in-a-box:
/jffs
The installer(Windows) skips the domain setting step, how can I go to that wizard page?
The install wizard detects the existing database file when installing the server component. If it finds the database in the main configuration folder (see above), it will skip the step. In most cases, when users want to upgrade the server to the latest version, they don't need to setup the domain information again.
To reset the domain information, you can:
1. Use the uninstaller to uninstall the software. When the uninstaller asks you "If want to remove the files generated by the NeoRouter?" Choose "Yes" to clean up the files in the main configuration folder.
2. You can delete the main configuration folder manually before re-install.
Note: You can back the main configuration folder for later use.
Some confusion about "domain"?
The NeoRouter Domain is not a Internet domain. A NeoRouter Domain is a logical group of computers running versions of the NeoRouter Client that share a central directory database. Internally, it is similar to the Windows Domain concept, but from user's perspective, it is like a DDNS (Dynamic DNS http://en.wikipedia.org/wiki/Dynamic_DNS), but contains more information. It's designed for simplifying the sign in process.
A NeoRouter Domain name is related to 1) the public IP of the NR Server; 2) the NR server listening port. So, when you sign in from a NRClient with a NeoRouter domain name, the NRClient can know the IP and port of your NRServer from it and connect to the NRserver. As most home routers can be assigned a DYNAMIC IP address from ISP and some users may want to change the NR server listening port, with NeoRouter domain, these users don't need to remember neither the IP address nor the port when log on, but a NeoRouter domain name ONLY.
Of course, you can use a IP address or a Internet domain or a computer name directly when signing in. When sign in from Network Explorer or Configuration Explor, you can put the following values in the "log on to" field.
1. NeoRouter domain only:
For example: Log on to: nrtest
2. IP address of the server:
For example: Log on to: 111.222.111.222
NR client will solve it as NRserver (111.222.111.222) is listening at default port 32976
3. IP address + port:
For example: Log on to: 111.222.111.222:443
use ":" to separate IP and port
4. Internet domain or Internet domain + port
For example: Log on to: www.nrtest.com:443
5. Blank
The blank in "log on to" field equals to "127.0.0.1:32976"
We have a server to solve and answer the NeoRouter domain queries from NRClient. On Windows, NeoRouter domain is mandatory; on Linux/Mac/in-a-box, users can choose use it or not.
NeoRouter Client
NeoRouter Network Explorer Portable vs. NeoRouter For USB
Both NeoRouter Network Explorer Portable and NeoRouter for USB are the portable version of NeoRouter client. They can run without installation and no admin permission is required. They do not install Tap driver on a computer and they will not generate any configuration files. The computer on which they are running will NOT be registered to your computer list. It is very convenient for you to use them at public places, such as library, airport, office and so on.
In most cases, you can use the NeoRouter Network Explorer Portable. You can either download it and run directly or copy it to your USB and run whenever you need.
NeoRouter for USB gives you an extra feature - AutoRun. Once you plug your USB drive into a computer, it will automatically connects to your NeoRouter server, sign in and run a specific application. You can use the configuration tool to define the automatic process and parameters.
I am trying to remote control my second PC. It looks like it is connected but it wants from me to log on the windows and when i try to log on with the my administrator users accounts used in the same PC it's says "Unable to log you on , because of account restriction".
This is most likely because the account you are using to connect with has a null (blank) password. You cannot establish Remote Desktop connections when you are using an account with a null password.
To work around this behavior so you can establish Remote Desktop connections, log on at the console of the computer, and then set a password for that user account so that it no longer has a null password.
Please see the document from Microsoft:
Error Message: Unable to Log You on Because of an Account Restriction
I am trying to remote control my second PC. It seems to be connected but the screen is black and I am not able to see anything.
Most users, who use home router, may hardly come cross this issue. But if it happens to you, please try the following solutions to work around.
1) It may be caused by "Bitmap Caching" in the Windows Remote Desktop. So you can simply check off the "Bitmap Caching" option in the Windows Remote Desktop configuration dialog box or replace the setting "bitmapcachepersistenable:i:1" with "bitmapcachepersistenable:i:0" by editing the file \My Documents\Default.rdp (it is a hidden file).
Please see the document from Microsoft:
A black screen may appear while logon by using remote desktop.
Configure bitmap caching
2) In some environments, too many network packets, especially UDP packets, may be lost, dropped or out-of-order and this make RDP session cannot create properly. In this case, you may want to force NeoRouter use either relay mode or TCP P2P connection instead of UDP P2P connection by default.
For NeoRouter 0.9.4 or later, you can setup the "Connection Type" from NeoRouter Configuration Explorer.
a. Log on to the NeoRouter server using an administrator account
b. Select "Connections" page
c. Choose the "Client-to-Client Connection" option you want
d. Click on "Apply" button. It will restart the NeoRouter Client service.
NOTE:
a. The changes won't take effect until the NeoRouter Client service
restarts.
b. The settings defined in the file "Feature.ini" in the application
folder for previous version will be replaced by this option.
For NeoRouter 0.9.3 or older, you can setup the option manually.
a. Create a file "Feature.ini" in the application folder.
For example: "C:\Program Files\ZebraNetworkSystems\NeoRouter\Feature.ini"
b. Put the following parameters to it:
[Default]
P2P=0
c. Restart the NeoRouter Client service.
3) Log off all users from the remote computer and run the remote desktop to connect to it again.
Sometime, mstsc.exe may cache the information of the remote computer last time you logged in from the computer. When another computer uses the same IP address and you want to log on it, mstsc.exe may get confused. So, logging off all users from the remote computer first may help mstsc.exe to refresh the cache.
4) Change the "client-to-client connection" type to the relay mode on any side of the computers.
After installing NeoRouter, my original network does not work properly?
In most Windows, it should work properly without changing adapter binding order if you have multiple adapters installed on your computer. Though most software are smart enough to choose proper adapter, some software simple choose the first one in the connection list and use it as the default network connection automatically, for example: some games, RPC stack and so on.
By default, NeoRouter installs a virtual adapter (NeoRouter Connection) and put it in the last position of the connection list (NOTE: Before version 0.9.4.811, it put the NeoRouter Connection to the first position). It is good for some software that use NeoRouter virtual network, but it may effect other software, which is not smart enough to find the original adapter.
In this case, you may want to change the binding order manually.
Please see the document from Microsoft:
How to change the binding order of network adapters
Does it support proxy?
Yes. From 0.9.4.881, NeoRouter supports such proxy protocols HTTP 1.1 proxy, SOCKS4/SOCKS4A and SOCKS5. This allows you connect to your NeoRouter server from a network behind proxy servers.
HTTP Proxy is highly recommended and fully supported. If you have to use SOCKS4/4A/5, you may want to use your NeoRouter server's public IP address and listening port to log on, as NeoRouter domain resolution module support HTTP Proxy only.
For example, if you are behind a proxy server using SOCKS4/4A or SOCKS5, after setting up proxy settings, you have to log on like this:
User Name: (your user name) james
Password: (your password) ********
Log on to: (IP:port) 123.123.123.123:32976
(123.123.123.123 is a sample IP address, you can get your server's
public IP by access website http://www.getmyip.org/. 32976 is the
default port number and you may use yours)
Can I use a public IP address or a DNS domain name instead of NeoRouter Domain?
Yes. You can use either the public IP address or the DNS domain name of your server to log on. When you log on, please use the following format:
Log on to: [public IP or DNS domain name]:[port]
or
Log on to: [public IP or DNS domain name]
If you don't specify port, it will use the default port 32976.
For example, if my server's public IP address is 123.123.123.123 and my server is listening at port 443, I can log on to 123.123.123.123:443. If I use the DDNS service and my server has a DNS name demo.ddns.org, I can log on to demo.ddns.org:443.
How do I know my public IP address? I'm behind a NAT.
Click on this link http://www.neorouter.com/ip.php, you will see your public IP address.
NeoRouter Portable cleans up all add-ons I added when the application closes. How can I keep these customized add-on settings?
By default, NeoRouter Portable will clean up all files it generated, as it's designed for users who use it on a public computer. But you can also force it to keep these files, including the add-ons you added, by the following steps.
1. Create a "Feature.ini" file under the AllUsers Application Data folder, for example: C:\Documents and Settings\All Users\Application Data\ZebraNetworkSystems\NeoRouter
2. Add following lines to the file
[Default]
ForceKeepSetting=1
How can I create an add-on from the Network Explorer?
There are two methods:
1. Choose the menu item "File -> Add-ons..." from the Network Explorer; click on the [+] button on the toolbar; fill out all fields and click on "OK" button.
2. Choose the menu item "File -> Add-ons..." from the Network Explorer; drag and drop the application from the Windows File Explorer to the "Add-on manager" dialog box; change the parameters depending on your requirements and click on "OK" button.
How can I access the shared files on my Windows computer from the Network Explorer?
There are several methods:
1. For Windows remote desktop users: can map local drives to the remote computer, then you can exchange files between the two computers. To change the setting in mstsc, you can go to the "Local Resources" tab -> "Local devices and resource" section and click on "More..." button.
2. For VNC users: can use VNC client File Copy feature to exchange files
3. Install the "muCommander add-on" from http://www.neorouter.com/addons/index.html , then you can use the built-in SMB client to access the remote shared folders.